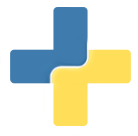At this point, you’ve possibly obtained identifiers via a get action, and you want to figure out which of your images have pixels burned into the data. If you don’t want the detalis, jump into our example script. Here we will walk through how this cleaner was derived, and how it works.
- Data
- Inspiration from CTP
- Deid Implementation
- Client to control the cleaning process
- Detect areas in the image likely to need cleaning
- Clean and Save
- Debugging and other important notes
Data
To run these examples, you’ll need to install external deid-data.
$ pip install deid-data
Inspiration from CTP
Flagging images with potentially having burned in PHI is based on a well established rule-based approach. We know a concrete list of header fields and known locations with PHI associated with fields in the header, and we can check these fields in any files and then perform cleaning if there is a match. This approach is based on the MIRCTP functions to filter DICOM and then Anonymize. The DicomPixelAnonymizer.script is a rule based list of known machine and modality types, and specific locations in the pixels where annotations are commonly found. The BurnedInPixels.script is a set of filters that, given that an image passes through them, it continues processing. If it fails, then we flag it. If we look at the script above, we see the following:
# We continue processing given that:
# ![0008,0008].contains("SAVE") * ImageType doesn't contain save AND
# [0018,1012].equals("") * DateofSecondaryCapture flat not present AND
# ![0008,103e].contains("SAVE") * SeriesDescription does not contain save AND
# [0018,1016].equals("") * SecondaryDeviceCaptureManufacturer flag not present AND
# [0018,1018].equals("") * SecondaryDeviceCaptureManufacturerModelName flag not present AND
# [0018,1019].equals("") * SecondaryDeviceCaptureDeviceSoftwareVersion flag not present AND
# ![0028,0301].contains("YES") BurnedInAnnotation is not YES
and I’ve provided a “human friendly” translation of the rules. The ! operator indicates a not,
and the * indicates and. You can imagine an image passing through those tests, and if it
makes it all the way through, it’s considered ok. If any of the tests fail, then it
gets flagged for PHI (Burned Annotations) and is quarantined. Thus, we can read
through the dicom fields and summarize the above as:
We continue processing given that:
- Image was not saved with some secondary software or device
- Image is not flagged to have burned pixels
If we look at the DicomPixelAnonymizer.script, it also contains criteria (and additionally, locations) for pixel areas that are known/likely to have annotations. The general format looks like this:
{ signature }
(region) (region) ... (region)
and the signature looks similar to an expression used in the BurnedInPixels.script,
but the difference is that groups of logic are then paired with one or more regions:
{ Modality.equals("CT")
* Manufacturer.containsIgnoreCase("manufacturer1")
* ManufacturerModelName.containsIgnoreCase("modelA") }
(0,0,100,20) (480,200,32,250)
The expression above would say:
The pixels with bounding boxes (0,0,100,20) and (480,200,32,250) should be removed if:
- the modality is CT AND
- the Manufacturer contains text “manufacturer1” (and ignore the case) AND
- the Manufacturer model name text contains “modelA” (and ignore the case)
I’m not entirely sure why these two are separate (as both seem to indicate a flag
for an image having PHI) but likely it’s because the first group (BurnedInPixels.script)
indicates header fields that are likely to indicate annotation, but don’t
carry any obvious mapping to a location. We can think of both as a set of filters,
some with a clear location, and others not. TLDR: the second file (DicomPixelAnonymizer.script)
has both header fields and locations.
Deid Implementation
We have a set of pixel functions that mirror the functionality of MIRCTP, and we take a similar approach of deriving the rules for this process from a deid recipe. Our implementeation of a DicomCleaner generally works as follows:
- The user initializes a Recipe to configure detecting images with PHI (and possibly cleaning). The recipe has two parts - a set of filters to run over the headers to estimate if an image has burned in pixels (a section that starts with
%filter), and a list of header cleaning rules (%header). - The recipe is used to categorize the images into groups based on the defined lists, or to clean the data.
- The user selects some subset of images to continue forward with replacement of identifiers.
To jump right in to using the Dicom Cleaner, see our example script. We will walk through the basics here.
We start by importing the class
from deid.dicom import DicomCleaner, get_files
from deid.data import get_dataset
and grabbing a dicom file to work with
dataset = get_dataset('dicom-cookies')
dicom_file = list(get_files(dataset))[0]
Client
We need to instantiate a client once, and can use this client to clean one or more files. Note that there are various options for setting default output folders. if you don’t set an output folder, a temporary directory is created and used.
client = DicomCleaner()
client = DicomCleaner(output_folder='/home/vanessa/Desktop')
The basic steps we will take are the following:
client.detect(dicom_file): detect if the image potentially has burned in pixelsclient.clean(): clean the areas by writing black pixels, given that coordinates are provided in the recipe.client.save_<format>: save the images to a new dicom or png
Coordinates from Fields
Deid has two ways of representing coordinates:
- The ctp standard with
ctpcoordinateorctpkeepcoordinate - Our coordinate standard (xmin, ymin, xmax, ymax) with
coordinateorkeepcoordinate
By default, we use a list of rules provided by CTP and other users in dicom.deid, and these are based on finding known locations based on dicom header values.
With and without the ctp prefix to determine the coordinate convention used, there are two operations we can apply to coordinates:
keepcoordinatesindicates a set of coordinates that you want to set the mask to a value of 1, to indicate keepingcoordinatesindicates a set of coordinates that you want to set the mask to a value of 0, to indicate cleaning.
By default, deid will start with a mask of all 1s, indicating that we keep all coordinates. We then apply the list of rules provided by CTP and others in dicom.deid to add regions with 0s, indicating regions to be cleaned. For example, here is a rule to scrub a box of pixels based on finding a particular set of metadata:
LABEL LightSpeed Dose Report # (Susan Weber)
contains ManufacturerModelName LightSpeed VCT
+ contains Modality CT
+ contains ImageType SCREEN SAVE || contains SeriesDescription Dose
coordinates 0,0,512,121
On the other hand, let’s say that you want to specify a set of values to keep, for example
if there is a large region to remove, but then a smaller region inside of it to keep.
You can do this with the keepcoordinate attribute, which might look the same as above
but instead of coordinates you would have:
keepcoordinates 0,0,512,121
In that the default mask is 1s (to indicate keep) this would only be meaningful if you’ve already provided a directive to clean some area including that region.
Custom Clean
Let’s say that you want to perform a cleaning action, but you don’t have corresponding header fields to indicate it. In fact, you want to go further and extract the coordinates from a field in the image. In this case you can use a smiliar snippet. In the example below, we take the coordinates defined based on the SequenceOfUltrasoundRegions identifier, and tell deid to keep that region.
LABEL Clean Ultrasound
present SequenceOfUltrasoundRegions
keepcoordinates from:SequenceOfUltrasoundRegions
And since the default value of the mask is all 1s, we need to start with the inverse, all zeros! We can do that as follows:
LABEL Blank Mask
coordinates all
LABEL Clean Ultrasound
present SequenceOfUltrasoundRegions
keepcoordinates from:SequenceOfUltrasoundRegions
In the above, we first tell deid to blank the entire mask (setting values of 0). We
then ask to look for the dicom header SequenceOfUltrasoundRegions
(it must be present), and given this condition, we look for coordinates
from that field, and set then to a value of 1 (keep) in our mask.
These actions is added to the provided deid.dicom.ultrasound recipe, a subset shown
below:
FORMAT dicom
%filter whitelist
LABEL Marked as Clean Catch All # (Vanessa Sochat)
contains BurnedInAnnotation No
%filter graylist
# Coordinates from fields
LABEL Blank Image
coordinates all
LABEL Clean Ultrasound Regions
present SequenceOfUltrasoundRegions
keepcoordinates from:SequenceOfUltrasoundRegions
Let’s say we have this file, deid.ultrasound in our present working directory,
and we have an ultrasound image, echo/echo1.dcm to clean. We can do:
We can do:
from deid.dicom.pixels import DicomCleaner
client=DicomCleaner(deid='dicom.ultrasound')
client.detect('echo/echo1.dcm')
and then easily see the pixel operations that will be done:
{'flagged': True,
'results': [{'reason': ' LABEL Blank Image',
'group': 'graylist',
'coordinates': [[0, 'all']]},
{'reason': ' SequenceOfUltrasoundRegions present ',
'group': 'graylist',
'coordinates': [[1, ['231,70,784,657']]]}]}
and then run clean to perform the actions.
client.clean()
import os
cleaner.save_dicom(output_folder=os.getcwd())
'/home/vanessa/Desktop/Code/deid/echo/cleaned-echo1.dcm'
Detect
Detect means using the deid recipe to parse headers. You must run detect before you try to clean. If you don’t:
client.clean()
WARNING Use <deid.dicom.pixels.clean.DicomCleaner object at 0x7fafb70b9cf8>.detect() to find coordinates first.
Once you’ve run detect, you will get a result that includes any flags triggered:
client.detect(dicom_file)
{'flagged': True,
'results': [{'coordinates': [],
'group': 'blacklist',
'reason': ' ImageType missing or ImageType empty '}]}
Clean and Save
After detection, the flags that were triggered are saved with the client, until you override with another file. You can now run clean, and save the images to a format that you like. Remember that even with flags, if there are no coordinates associated with the flag, no changes are done to the image.
client.clean()
client.save_png()
client.save_dicom()
If you need to specify a different header for pixel data (default is PixelData)
but you might choose also FloatPixelData or DoubleFloatPixelData you can do:
client.clean(pixel_data_attribute="FloatPixelData")
Note that if your image is 4D and you try to save PNG, it will choose a random channel and a middle slice to save.
client.save_png()
WARNING Image detected as 4d, will sample channel 1 and middle Z slice
On the other hand, if you want to save a small animation, as of deid version 0.2.14 you can do that for 4D images instead:
client.save_animation()
WARNING Selecting channel 0 for rendering
Generating animation...
'/tmp/deid-clean-10_pezq4/cleaned-echo1.mp4'
Debugging and Important Notes
In a recent pull request we encountered
an issue where a user had decompressed the data without changing the dicom.PixelInterpretation,
which is a header that tells pydicom how to read the data. The suggested approach
when you do dicom.decompress() is to set dicom.PhotometricInterpretation = 'RGB'
after doing so:
dicom.decompress()
dicom.PhotometricInterpretation = 'RGB'
If you see this warning message:
ValueError: The length of the pixel data in the dataset (312907680 bytes) doesn't match the expected length (208605120 bytes). The dataset may be corrupted or there may be an issue with the pixel data handler.
you likely have an issue. Although deid will attempt to fix it for you, this isn’t a guarantee that the fix is correct, and behavior might be changed in future versions of pydicom to raise an error. To disable the fix, you can do:
client.clean(fix_interpretation=False)
Please see the note on the pydicom documentation for more details. Also, it would be useful to use machine learning to detect text. if you want to develop this or have ideas, please reach out.
Usage without the client
There are some cases when using the client won’t be handy (multiprocessing) or working on PyDicom files directly would be preferred. In that case, you can skip client initialization and do:
import pydicom
import matplotlib.pyplot as plt
from deid.dicom.pixels import clean_pixel_data, has_burned_pixels
dicom_file_data = pydicom.read_file(DICOM_FILE)
burned_pixels_results = has_burned_pixels(dicom_file_data)
cleaned_pixels = clean_pixel_data(
dicom_file=dicom_file_data,
results=burned_pixels_results
)
plt.imshow(cleaned_pixels)