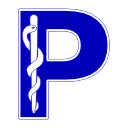Pixel Data - Part 2: Creation of pixel data#
In part 1 of this tutorial you learned how to access the pixel data as either the raw bytes or a NumPy
ndarray. In this part we’ll be creating pixel data from
scratch and adding it to a Dataset. We’ll be creating
uncompressed datasets with the following types of Pixel Data:
Grayscale with 8-bit unsigned integers
Multi-frame RGB with 8-bit unsigned integers
Grayscale with 12-bit signed integers
Grayscale with 32-bit floats (for Float Pixel Data)
Prerequisites
Installing using pip:
python -m pip install -U pydicom numpy matplotlib pylibjpeg[all]
Installing on conda:
conda install numpy matplotlib
conda install -c conda-forge pydicom
pip install pylibjpeg[all]
Creating Pixel Data#
We’ll be using NumPy to create an array containing the pixel data and converting
it to little-endian ordered bytes using ndarray.tobytes(). This is the function we’ll be using to create the array:
import numpy as np
def draw_circle(shape: tuple[int, int], dtype: str, value: int) -> np.ndarray:
"""Return an ndarray containing a circle."""
(rows, columns), radius = shape, min(shape) // 2
x0, y0 = columns // 2, rows // 2
x = np.linspace(0, columns, columns)
y = np.linspace(0, rows, rows)[:, None]
# Create a boolean array where values inside the radius are True
arr = (x - x0)**2 + (y - y0)**2 <= radius**2
# Convert to the required `dtype` and set the maximum `value`
return arr.astype(dtype) * value
The datasets we’ll be creating don’t meet the requirements of any DICOM
IOD and so aren’t conformant DICOM SOP instances, but
they’re sufficient to demonstrate how to create and add pixel data to a
Dataset using pydicom. To create pixel data for an
actual dataset you should check the requirements of the specific IOD you’re working
with, as many IODs place restrictions on the allowed values for elements such
as Bits Stored, Photometric Interpretation and others.
Grayscale with 8-bit unsigned integers#
The first example uses a single frame of grayscale Pixel Data with 8-bit unsigned integers:
For 8-bit pixel values Bits Stored is
8Bits Allocated must be a multiple of 8 and not less than Bits Stored
For unsigned integers Pixel Representation must be
0For 8-bit unsigned integers all pixel values must be in the closed interval [0, 28 - 1]
For pixel data that uses a single sample per pixel, Samples per Pixel is
1The Photometric Interpretation should be appropriate for a single sample per pixel
If Bits Allocated is <= 8 then Pixel Data uses a VR of OB
The VR for Pixel Data may be OB or OW depending
on the value of Bits Allocated. pydicom will set this automatically when
writing the Dataset to file as long as Bits Allocated has
been set, but for completeness we’ll be setting it manually.
The example has two different sets of Pixel Data; one with an even number of bytes and one with an odd number. The DICOM Standard requires odd length Pixel Data have trailing padding sufficient to make it an even length, so the latter case demonstrates how to do so.
Because we’ll be using NumPy to create the data we need an array with a dtype
appropriate for our chosen pixel data properties. For unsigned 8-bit integers
the obvious choice is uint8 as it can contain the values with the minimum
amount of memory usage and can be converted directly to a suitable Pixel Data
bytes value with ndarray.tobytes().
If instead we were to use something like uint16 we would double the memory usage
and require either setting ds.BitsAllocated = 16 (and roughly doubling the
final size of the dataset) or keeping Bits Stored as 8 and stripping out the
unused bytes with ds.PixelData == arr.tobytes()[1::2].
import matplotlib.pyplot as plt
from pydicom import Dataset, FileMetaDataset
from pydicom.uid import ExplicitVRLittleEndian
ds = Dataset()
ds.file_meta = FileMetaDataset()
ds.file_meta.TransferSyntaxUID = ExplicitVRLittleEndian
ds.BitsAllocated = 8 # 8-bit containers
ds.BitsStored = 8 # 8-bits used
ds.HighBit = ds.BitsStored - 1
ds.PixelRepresentation = 0 # unsigned
ds.SamplesPerPixel = 1
ds.PhotometricInterpretation = "MONOCHROME2"
## Even number of bytes
# Create a 480 x 320, 8-bit unsigned array
arr = draw_circle((320, 480), "uint8", 255)
assert arr.size % 2 == 0
# No padding needed
ds.PixelData = arr.tobytes()
ds["PixelData"].VR = "OB"
ds.Rows = arr.shape[0] # 320 pixels
ds.Columns = arr.shape[1] # 480 pixels
plt.imshow(ds.pixel_array)
plt.show()
## Odd number of bytes
# Create a 31 x 63, 8-bit unsigned array
arr = draw_circle((63, 31), "uint8", 255)
assert arr.size % 2 == 1
# Trailing padding required to make the length an even number of bytes
ds.PixelData = b"".join((arr.tobytes(), b"\x00"))
ds["PixelData"].VR = "OB"
ds.Rows = arr.shape[0]
ds.Columns = arr.shape[1]
plt.imshow(ds.pixel_array)
plt.show()
Experimentation
Modify the example to use the following and see what effects they have on the displayed images:
Set Bits Allocated and Bits Stored to
16andds.Columns = arr.shape[1] // 2Set
ds.Rows = arr.shape[1]andds.Columns = arr.shape[0]
Multi-frame RGB with 8-bit unsigned integers#
The second example uses multi-frame RGB Pixel Data with 8-bit unsigned integers:
Samples per Pixel has changed to
3, because there are 3 channels; R, G and B.Photometric Interpretation has changed to
"RGB"to match the image typePlanar Configuration has been added as it’s required when Samples per Pixel > 1
Number of Frames has been added as it’s required when there are multiple frames
The Planar Configuration value is set as 0, which means each pixel is encoded
separately then all the encoded pixels are concatenated together. This matches how
ndarray.tobytes() will encode an array that’s ordered as
(rows, columns, samples) or (frames, rows, columns, samples).
import matplotlib.pyplot as plt
from pydicom import Dataset, FileMetaDataset
from pydicom.pixels import iter_pixels
from pydicom.uid import ExplicitVRLittleEndian
ds = Dataset()
ds.file_meta = FileMetaDataset()
ds.file_meta.TransferSyntaxUID = ExplicitVRLittleEndian
ds.BitsAllocated = 8 # 8-bit containers
ds.BitsStored = 8 # 8-bits used
ds.HighBit = ds.BitsStored - 1
ds.PixelRepresentation = 0 # unsigned
ds.SamplesPerPixel = 3
ds.PhotometricInterpretation = "RGB"
ds.PlanarConfiguration = 0
ds.NumberOfFrames = 2
# Create 2 frames of 480 x 320 x 3, 8-bit unsigned array
arr = np.empty((2, 320, 480, 3), dtype="uint8")
# Frame 1
arr[0, ..., 0] = draw_circle((320, 480), "uint8", 255)
arr[0, ..., 1] = draw_circle((320, 480), "uint8", 127)
arr[0, ..., 2] = draw_circle((320, 480), "uint8", 0)
# Frame 2
arr[1, ..., 0] = draw_circle((320, 480), "uint8", 0)
arr[1, ..., 1] = draw_circle((320, 480), "uint8", 127)
arr[1, ..., 2] = draw_circle((320, 480), "uint8", 255)
ds.PixelData = b"".join((arr.tobytes(), b"\x00")) if arr.size % 2 else arr.tobytes()
ds["PixelData"].VR = "OB"
ds.Rows = arr.shape[1]
ds.Columns = arr.shape[2]
# Display the frames
im = plt.imshow(np.zeros((ds.Rows, ds.Columns, 3), dtype="uint8"))
for frame in iter_pixels(ds):
im.set_data(frame)
plt.pause(1)
Experimentation
A Planar Configuration value of
1means each color channel is encoded separately and then the results concatenated together. Try settingds.PlanarConfiguration = 1and seeing what effect it has.By default pydicom will return any extra frames it finds in the Pixel Data. Set
ds.NumberOfFrames = 1and see what effect it has, then passallow_excess_frames=Falsetoiter_pixels()and compare the results.
Grayscale with 12-bit signed integers#
The final Pixel Data example uses a single channel of 12-bit signed integers:
For 12-bit pixel values Bits Stored is
12and Bits Allocated should be at least16For signed integers Pixel Representation must be
1For 12-bit signed integers all pixels must have values in the closed interval [-211, 211 - 1]
If Bits Allocated is > 8 then Pixel Data uses a VR of OW
We need a dtype sufficient for containing 12-bit integers, so
to minimize memory usage we’ll go with int16 and use a Bits Allocated value
of 16 to match.
import matplotlib.pyplot as plt
from pydicom import Dataset, FileMetaDataset
from pydicom.uid import ExplicitVRLittleEndian
ds = Dataset()
ds.file_meta = FileMetaDataset()
ds.file_meta.TransferSyntaxUID = ExplicitVRLittleEndian
ds.BitsAllocated = 16 # 16-bits allocated
ds.BitsStored = 12 # 12-bits used; interval is [-2048, 2047]
ds.HighBit = ds.BitsStored - 1
ds.PixelRepresentation = 1 # signed
ds.SamplesPerPixel = 1
ds.PhotometricInterpretation = "MONOCHROME2"
# Create a 480 x 320, 16-bit signed array
arr = draw_circle((320, 480), "int16", -2048)
ds.PixelData = arr.tobytes()
ds["PixelData"].VR = "OW"
ds.Rows = arr.shape[0]
ds.Columns = arr.shape[1]
plt.imshow(ds.pixel_array)
plt.show()
Experimentation
Set Pixel Representation to 0 and see what effect it has on the value of the pixels in the circle.
Creating Float Pixel Data and Double Float Pixel Data#
The creation of Float Pixel Data or Double Float Pixel Data is very similar to that of Pixel Data, the main differences being:
Bits Allocated is always 32 for Float Pixel Data and 64 for Double Float Pixel Data
The Bits Stored, High Bit and Pixel Representation elements should not be present
The VR doesn’t need to be set manually
Element |
VR |
Bits Allocated |
|
|---|---|---|---|
Float Pixel Data |
OF |
32 |
|
Double Float Pixel Data |
OD |
64 |
|
The example below demonstrates creating Float Pixel Data:
from pydicom import Dataset, FileMetaDataset
from pydicom.uid import ExplicitVRLittleEndian
ds = Dataset()
ds.file_meta = FileMetaDataset()
ds.file_meta.TransferSyntaxUID = ExplicitVRLittleEndian
ds.BitsAllocated = 32
ds.SamplesPerPixel = 1
ds.PhotometricInterpretation = "MONOCHROME2"
# Create a 480 x 320, 32-bit float array
arr = draw_circle((320, 480), "float32", 1024.58)
ds.FloatPixelData = arr.tobytes()
ds.Rows = arr.shape[0]
ds.Columns = arr.shape[1]
Conclusion and next steps#
In part 2 of this tutorial you’ve learned how to create and add a variety of different pixel
data to a Dataset using an ndarray. In the final
part you’ll learn how to compress and decompress datasets containing pixel data.